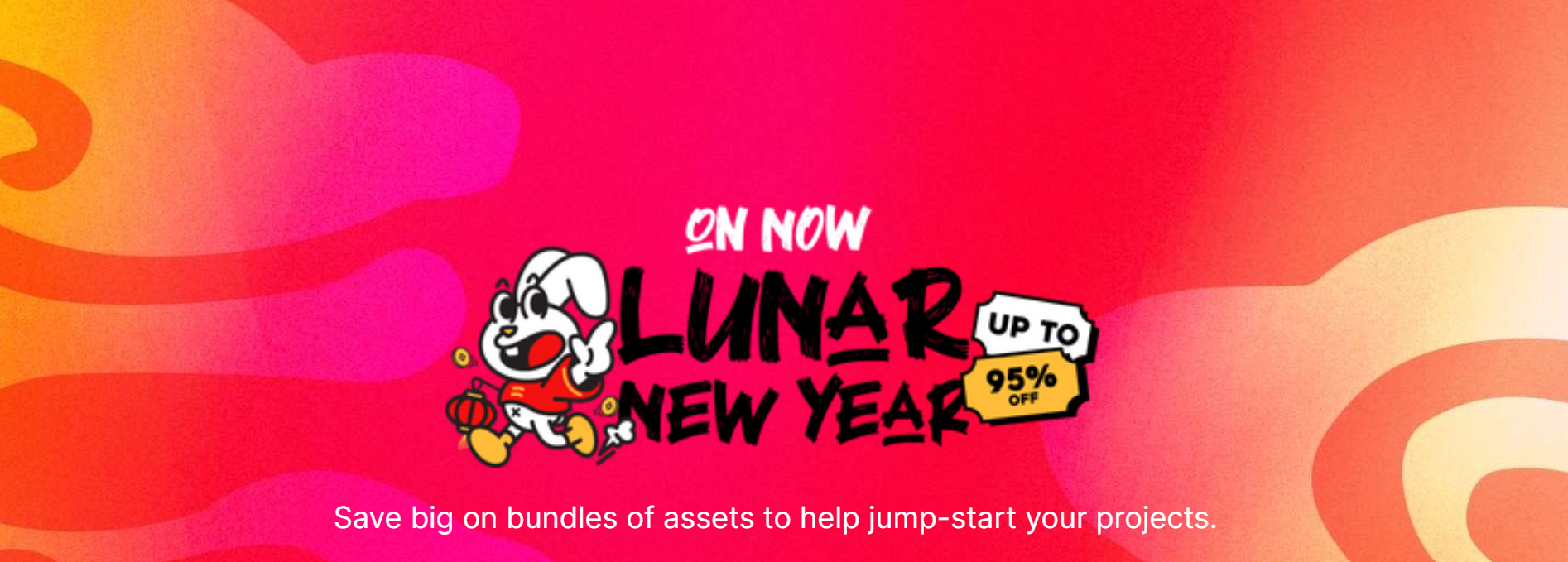- Current Version: 1.1: 2024-04-08T11:36:12Z
- First Published: 2023-03-09T07:25:12Z
- Size: 43040
- Supported Unity Versions: 2020.2.0
Scatter Tool
✨ Place objects in your scenes fast using physics in edit mode and make them look more natural! 🍂 🌿 No complex settings. Just download the package in the Package Manager and select the custom tool in your toolbar (🛠️) . Select the objects you want to drop from anywhere in your project. Dropped objects will interact with the colliders in the scene!
💎 Features:
- Supported and tested for versions 2020.2 until 6.0.0b14
- Made specifically for Edit Mode
- Supports one or more selected objects, in the same or different scenes.
- Spawn randomly or in order
- Full support for Undo-Redo after or during simulation
- Rigidbody is not required. Current colliders will be used
- Posibility to copy hierarchy position
- Can spawn randomly on a circular area
- Able to spawn after slept or after a configurable time delay
- Change height from which objects are spawned and dropped
✔️ Supported Objects:
- Regular Game Objects in the scene (even cameras, lights, etc)
- Asset Prefabs in the project view
- Prefabs instanced in the scene. All parameter changes, added or removed objects, added or removed components (overrides) are kept.
☢️ Restricted cases (to avoid bad simulation results):
- Parts of a prefab. Its root object will be always selected instead
- Objects with Rigidbodies down in the hierarchy (not the root), as discouraged by Unity
- Objects with non-convex mesh colliders. They cannot be simulated since Unity 5
- Instanced prefabs that contain objects added as overrides with added objects as overrides on them too (small plus icon on them)
☝️ How to use:
- Enable it using the custom tool dropdown button 🛠️ in the main toolbar (next to Move, Rotate...)
- A little window will popup in the Scene View that you can drag and drop
- Have one or more objects selected in the hierarchy or in the project view. If any unallowed object is selected, an error will be displayed in the tool
- Change spawn settings in the tool GUI if needed
- Left Click once or hold it to keep dropping objects. Simulation will stop when all of the simulated objects are asleep, otherwise move the mouse out of the scene view or press "Stop Simulation" in the tool GUI.
🚩 Warning : This tool doesn't bake objects into a single mesh. Please use any of the awesome baking tools available in the Asset Store (Bakery, Mesh Baker, Total Baker...)
🚩 Warning : Since changes happen in your scene before and after simulating the objects, I strongly suggest to backup / save your scene before using the tool or use version control software (Git, SVN, PlasticSCM...), in case the tool fails because of an unexpected bug so you will be able to recover the previous state.
If you are looking for a specific feature, please let me know! 😀
Add to cart